Drop Cap, Columns, Header & Footer, Clip Art dan Watermark, Page Border, Smart Art, Footnote dan Comment
A. Membuat Drop Cap
Drop Cap adalah satu hurup awal teks yang diberi tatanan khusus dari teks lainnya. Sebetulnya tatanan Drop Cap adalah hurup yang diberi Frame, tetapi dilakukan secara otomatis, untuk membuat Drop Cap lakukan langkah-langkah berikut :

- Letakan kursor di paragraf yang akan diberi tatanan Drop cup.
- Pilih Menu Format – Drop Cap
- Tentukan tatanan yang diinginkan, seperti position untuk menentukn posisi Drop Cap terhadap teks yang lain sesuai dengan bentuk tampilan. Font untuk menentukan font Drop Cap, Line to Drop menentukan berapa baris ukuran Drop Cap relatif terhadap teks lainnya.Diostance From Text menentukan jarak antaa Drop Cap dengan teks lainnya lalu Klik OK
B. Mengetik Model beberapa Kolom
Dengan Microsoft Word anda dapat mengetik dokumen berbentuk model kolom, atau dalam suatu dokumen tersendiri dari pengetikan dengan jumlah kolom yang berbeda.
Untuk membuat dokumen berbentuk kolom ikutilah langkah-langkah berikut ini :
- Ketik terlebih dahulu dokumen anda
- Setelah selesai diketik, pilihlah (blok) dokumen yang akan dibuat dengan bentuk kolom.
- Pilihlah menu Format- columns atau Klik ikon Colomns [].
- Tentukan pilihan kolom yang sesuai, seperti :
- Presets. Untuk menentukan jenis kolom yang diinginkan
- Number of Columns, berapa jummlah kolom yang akan dibuat
- Line between, membuat garis ditengah-tengah kolom
- Klik OK
Catatan :
Anda juga dapat mengatur tatanan kolom sebelum anda mengetik dokumen, dengan catatan bentuk kolom tidak dapat dirubah ke bentuk lain sebelum anda masuk ke halaman baru, apabila anda ingin merubah bentuk kolom pada halaman baru jangan lupa merubah perintah padaApply to menjadi This Selection.
C. Membuat Footnote
Footnote adalah catatan kaki dalam dokumen, biasanya dipakai untuk merangkai suatu kata atau kalimat atau pokok bahasan dalam dokumen, untuk memperjelas maksud dokumen atau menerangkan sumbernya.
Langkah – langkah untuk membuat footnote adalah sebagai berikut :
a. Bawalah kursor ketempat tanda footnote akan diletakan.
b. Pilih Menu Insert- Footnote
c. Tentukan pilihan footnote yang anda inginkan :
- Footnote, dokumen footnote akan disimpan setiap akhir halaman
- Endnote, dokumen footnote akan disimpan setiap dokumen
- AutoNumber, jenis footnote dapat berupa angka
- Custom mark, jenis footnote berupa syimbol atau karakter khusus
d. Klik OK
D. Header dan Footer
Header adalah suatu teks yang tercetak dibagian atas setiap halaman (termasuk nomor halaman). Sedangkan footer tercetak disetiap halaman pada bagian bawah halaman.
Untuk membuat Header dan foother ikutilah langkah-langkah berikut :
a. Pilih menu View- Header and Foother
b. Ketik header dan footer yang anda inginkan. Kalau perlu anda juga dapat mengatur nomor halaman, menyisipkan tulisan, tanggal dan jam serta mengatur tatanan header dan foother
c. Klik Close jika sudah selesai.
Catatan
- Jika header dan foother akan dihapus cukup anda pilih/blok dengan mengklik bagian margin kiri header atau foothernya lalu tekan tombol del.
- Untuk mengatur tatanan nomor halaman gunakan perintah Insert lalu page Number pilihan perintah terakhir close bukan OK.
Untuk membuat nomor halaman ikutilah langkah-langkah berikut :
a. Pilih menu Insert – Page Numbers
b. Tentukan pilihan yang anda inginkan :
- Position, Posisi nomor halaman Booton of bage (footer) apabila anda ingin menyimpan nomor halaman di bawah (footer), top of page apabila anda ingin menyimpan nomor halaman di atas.
- Aligment, menentukan posisi nomor berada, kanan halaman (right), kiri halaman (left), tengah-tengah (centerd), inside dan outside apabila anda ingin nomor halaman berada dikiri halaman genap dan kanan halaman ganjil atau sebaliknya
- Format, untuk mengatur number format
c. Klik OK
E. Membuat Clip Art
1. Pertama buka aplikasi program Ms.Word dan ini adalah tampilan halaman padaMs.Word

2. Lalu klik “Insert”

3. Lalu pilih dan klik “Clip Art”

4. Maka akan muncul tampilan halaman dari “Clip Art” disebelah pojok kanan

5. Kemudian klik “GO” pada tampilan halaman Clip Art, maka akan muncul gambar-gambar Clip Art

6. Pilih dan klik salah satu gambar yang anda sukai

7. Setelah itu gambar clip art yang anda pilih akan berada dihalaman lembar kerja

F. Membuat Watermark
Catatan: Watermark hanya bisa dilihat di tampilan Print Layout dan Full Screen Reading.
Pada Page Layout tab, Page Background group, klik Watermark.

Lakukan hal berikut:
Jika ingin menggunakan watermark yang sudah tersedia di galeri, seperti teksConfidential atau Do Not Copy, klik pada teks tersebut.
Jika ingin membuat teks tersendiri, klik Custom Watermark untuk membuka kotak dialog Printed Watermark.

- Klik Text watermark dan lakukan hal berikut:
- Klik pada kotak di samping Text, ketik teks yang diinginkan.
- Atur format pada Font (tipe font), Size (ukuran), dan Color (warna).
- Atur Layout watermark.
- Klik OK bila sudah selesai.
G. Membuat Page Border
Langkah-langkah:
1. Pada tab Page Layout (Word 2007 – 2010) atau tab Design (Word 2013 ke atas),Page Background grup, klik Page Borders.

2. Akan muncul Page Border tab pada kotak dialog Borders and Shading.

3. Di bagian Setting, pilih bentuk bingkai yang diinginkan, misalnya:
- Box: untuk membuat bingkai pada seluruh sisi halaman.
- Shadow: untuk membuat bingkai dengan efek bayangan.
- 3-D: untuk membuat bingkai dengan efek 3-D. Catatan: efek 3-D hanya bisa digunakan pada gaya garis tertentu saja.
- Custom: untuk membuat bingkai pada sisi tertentu halaman. Caranya: di bagian Preview, klik tombol atas, bawah, kanan, atau kiri.
4. Buat pengaturan pada:
- Style: untuk menentukan gaya garis bingkai.
- Color: untuk menentukan warna garis bingkai.
- Width: untuk menentukan ketebalan garis bingkai.
- Art: untuk memilih bingkai yang artistik, misalnya gambar bintang, pohon, dan lain-lain.
5. Selanjutnya buat pengaturan pada Apply to:
- Whole document: pilih pengaturan ini untuk memberi bingkai pada semua halaman dokumen.
- This section: untuk memberi bingkai pada semua halaman di section tertentu.
- This section – First page only: untuk memberi bingkai di halaman pertama section tertentu.
- This section – All except first page: untuk memberi bingkai pada semua halaman di section tertentu kecuali halaman pertama.
6. Untuk merubah bingkai halaman: pada Page Layout tab, Page Backgroundgrup, klik Page Borders. Buat perubahan yang diinginkan pada Page Border tab.
7. Untuk menghapus bingkai halaman: pada Page Layout tab, Page Backgroundgrup, klik Page Borders. Untuk menghapus seluruhnya, di bagian Setting, klikNone. Untuk menghapus sisi tertentu saja, klik tombol bingkai di bagian Preview.
H. Membuat Smart Art
Menyisipkan grafik SmartArt dan menambahkan teks ke dalamnya
1. Pada tab Sisipkan, dalam grup Ilustrasi, klik SmartArt.
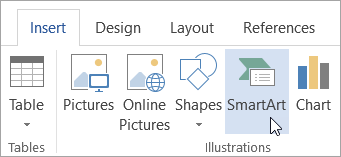
2. Dalam kotak dialog Pilih grafik SmartArt, klik tipe dan tata letak yang diinginkan.
3. Masukkan teks Anda dengan melakukan salah satu hal berikut ini:
- Klik [Teks] di panel Teks, lalu ketikkan teks Anda.
- Salin teks dari lokasi atau program lain, klik [Teks] di panel Teks, lalu tempelkan teks Anda.
Catatan:
- Jika panel Teks tidak terlihat, klik panah kontrol pada sisi kiri grafik SmartArt.
- Untuk menambahkan teks, seperti judul, pada posisi di dekat atau di atas grafik SmartArt, pada tabSisipkan, dalam grup Teks, klik Kotak Teks untuk menyisipkan kotak teks. Jika hanya ingin menampilkan teks dalam kotak teks, klik kanan kotak teks, klik Format Bentuk atau Format Kotak Teks, lalu atur agar kotak teks tidak memiliki warna latar belakang dan batas.
4. Klik dalam kotak pada grafik SmartArt, lalu ketikkan teks. Untuk hasil terbaik, gunakan opsi ini setelah menambahkan semua kotak yang diinginkan.
Menambahkan atau menghapus bentuk dalam grafik SmartArt Anda:
1. Klik grafik SmartArt yang ingin Anda tambahkan ke bentuk lain.
2. Klik bentuk yang ada yang terletak paling dekat dengan tempat Anda ingin menambah bentuk baru.
3. Di bawah Alat SmartArt, pada tab Desain, dalam grup Buat Grafik, klik panah di samping Tambahkan Bentuk.
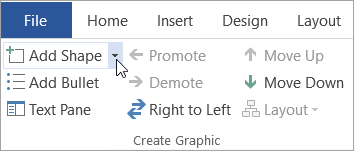
Jika tidak melihat tab Alat SmartArt atau Desain, pastikan grafik SmartArt telah dipilih. Anda mungkin harus mengklik ganda grafik SmartArt untuk membuka tab Desain.
4. Lakukan salah satu hal berikut ini:
- Untuk menyisipkan sebuah bentuk di belakang bentuk yang dipilih, klik Tambahkan Bentuk Setelah.
- Untuk menyisipkan sebuah bentuk di depan bentuk yang dipilih, klik Tambahkan Bentuk Sebelum.
Catatan:
- Untuk menambahkan bentuk dari panel Teks, klik bentuk yang sudah ada, pindahkan kursor di depan atau di belakang teks untuk menambahkan bentuk, lalu tekan ENTER.
- Untuk menghapus bentuk dari grafik SmartArt, klik bentuk yang ingin dihapus, lalu tekan DELETE. Untuk menghapus seluruh grafik SmartArt, klik batas grafik SmartArt, lalu tekan DELETE.
- Untuk menambahkan bentuk seperti balon keterangan atau garis,
Mengubah warna seluruh grafik SmartArt
Anda dapat menerapkan variasi warna yang berasal dari warna tema ke bentuk dalam grafik SmartArt.
1. Klik grafik SmartArt Anda.
2. Di bawah Alat SmartArt, pada tab Desain, di dalam grup Gaya SmartArt, klik Ubah Warna.
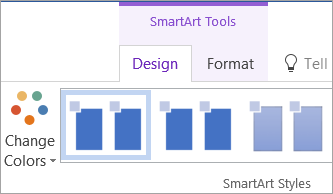
Jika tidak melihat tab Alat SmartArt atau Desain, pastikan grafik SmartArt telah dipilih. Anda mungkin harus mengklik ganda grafik SmartArt untuk membuka tab Desain.
3. Klik variasi warna yang diinginkan.
Menerapkan Gaya SmartArt ke grafik SmartArt
Gaya SmartArt adalah kombinasi dari berbagai efek, seperti gaya garis, kemiringan, atau 3D, yang dapat Anda terapkan pada bentuk dalam grafik SmartArt untuk membuat tampilan yang unik dan profesional.
1. Klik grafik SmartArt Anda.
2. Di bawah Alat SmartArt, pada tab Desain, di grup Gaya SmartArt, klik Gaya SmartArt yang Anda inginkan.
Untuk melihat Gaya SmartArt lainnya, klik tombol Lainnya  .
.
 .
.
Tips:
Untuk mengubah ukuran seluruh Anda Grafik SmartArt, klik batas Grafik SmartArt, lalu seret gagang pengatur ukuran dalam atau keluar hingga Grafik SmartArt ukuran yang Anda inginkan.
I. Cara Membuat Komentar
- Membuat Komentar
- Pilih konten yang ingin Anda Komentari.
- Masuk ke peninjauan > komentar baru.
- Ketikkan komentar Anda. Jika Anda ingin membuat perubahan ke salah satu komentar Anda, cukup kembali dan mengeditnya.
- Untuk membalas komentar, masuk ke komentar, dan pilih balas.
- Menghapus Komentar
- Klik kanan komentar, lalu pilih Hapus komentar.
- Untuk menghapus semua komentar dalam dokumen, masuk ke tab Tinjau , klik panah bawah padamenghapus, dan pilih Hapus semua komentar dalam dokumen.





Komentar
Posting Komentar